

If you don't, then you can find the bookmark by pressing Shift+Ctrl+F5 to display the Bookmark dialog box. It is very quick and easy, provided you know the name of the bookmark you want to reference. Type the name of the bookmark to be referenced.The insertion point should be in the middle of the braces. At the location where you want the cross-reference, press Ctrl+F9 to insert a pair of field braces.You can create your own cross-reference by simply following these steps:

It should look something like this, where MyBookmark is the name of the bookmark being referenced:
#WORD CROSS REFERENCE FIGURE INSERT ONLY NUMBER CODE#
It is nothing but a field if you select the cross-reference and then press Shift+F9, you can see the field code used by Word to implement the cross-reference. The next time you insert a cross-reference, take a moment to look at it in your document. An easier approach would be to just create your own cross-references, without the use of the ribbon tools at all. A macro could easily be written to set the defaults, but you would need to open the dialog box through the use of the macro rather than the ribbon tools. Making these initial changes to the dialog box gets a bit tiresome, so Michael was wondering if there was a way to specify defaults for the dialog box. These settings don't need to be chosen every time he displays the Cross-reference dialog box, but every time he starts a new session with Word. Then, in the dialog box, he chooses Bookmark from the Reference Type drop-down, Page Number from the Insert Reference To drop-down, and clears the Insert as Hyperlink check box.
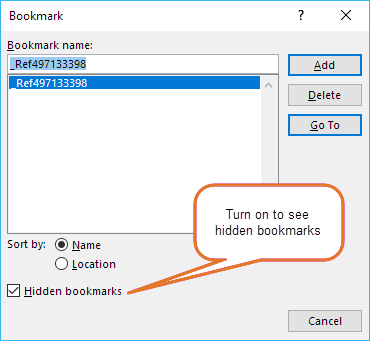
To do so, he displays the Cross-reference dialog box by displaying the References tab of the ribbon and clicking the Cross-reference tool. the (n,2p) reaction as a probe for a nuclear ++ component By Rachel J. If the Include above/below check box is available, check it to include specify the relative position of the referenced item.Michael uses cross-references quite a bit. ▶Cross-reference dialog with hyperlink checkbox highlighted ▶To allow users to jump to the referenced item, select the Insert as hyperlink check box. In the For which box, click the specific item you want to refer to, such as "Insert the cross-reference." ▶Choices in the Insert references to list Choices depend on what you chose in step 3. In the Insert reference to box, click the information you want inserted in the document. ▶Cross-reference dialog with Reference types shown

The list of what's available depends on the type of item (heading, page number, etc.) you're linking to. ▶In the Reference type box, click the drop-down list to pick what you want to link to. ▶Word ribbon with Cross-reference highlighted ▶On the Insert tab, click Cross-reference. For example, "See Figure 2 for an explanation of the upward trend." In the document, type the text that begins the cross-reference. The cross-reference appears as a link that takes the reader to the referenced item. For example, you might use a cross-reference to link to a chart or graphic that appears elsewhere in the document. A cross-reference allows you to link to other parts of the same document.


 0 kommentar(er)
0 kommentar(er)
